Merhaba arkadaşlar Oracle ‘ın en son versiyonu olan Oracle Database 11g Release 2‘nin Windows 7’ye kurulumunu anlatacagım.Öncelikle kurulum yapmak için Oracle Database 11g Release 2’imizi Oracle sitesinden indirmemiz lazım (buradan indirebiliriz).
Çıkan ekrandan Accept License Agreement kısmını seçin ve indirmek istediğiniz windows sürümüne göre seçiniz(32 bit veya 64 bit).
NOT : Oracle’dan Oracle Database 11g Release 2 indirmek istiyorsanız Oracle sitesine üye olmanız gerekir.

Oracle Database 11g Release 2’yi indirdikten sonra 2 adet rar dosyası karşınıza çıkacak bu rar dosyalarını da açtıgınız da karşınıza database isminde bir klasör çıkacaktır ve içinde ki setup’ı çalıştırark kurmaya başlayalım.
Karşınıza yukarıdaki gibi bir ekran gelecektir.Kurulumun başlaması için bekleyin.
Bu kısımda ister email adresini girin isterseniz girmeden devam edin ben girmeden devam edecegim Next dedigim de karşıma aşagıda ki gibi bir pencere çıkıyor.
Bu kısmı da Yes diyerek geçtikten sonra aşagıda ki gibi bir pencere ile karşılaşırız.
Database ‘imiz olmadıgı için bu kısmı da “Create and configure a database” kısmını seçerek ileri diyoruz ve sonra ve karşımıza aşagıda ki gibi bir pencere çıkacak.
“Desktop Class” kısmını seçip ileri diyoruz ve ve karşımıza aşagıda ki gibi bir pencere çıkacak.
Buradan Database Edition ile istedigimiz sürümü seçeriz.Ve bizden bir database kuruldugun da baglantı kurmak için Password isteyecek burayı istedigimiz şifreyi vererek ileri diyelim ve ve karşımıza aşagıda ki gibi bir pencere çıkacak.
Ardından kurulum ile ilgili gerekli kontroller program tarafından yapılacaktır ve karşımıza aşagıda ki gibi bir pencere çıkacak.
Buradan da Bitir kısmına tıklayarak yüklemeyi başlatıyoruz ve karşımıza aşagıda ki gibi bir pencere çıkacak.
Güvenlik duvarı nedeniyle java kullanımına izin isteyecektir izin verdikten sonra aşagıda ki gibi bir pencere karşımıza çıkacaktır.
Tamamlandıktan sonra Password Manager butonuna tıklayarak kullanıcılar için şifre üzerinde değişiklik yapabilrsiniz.Ben herhangi bir değişiklik yapmayacağım için OK butonuna tıklıyorum ve karşımıza aşagıda ki gibi bir pencere karşımıza çıkacak.
Close dedikten sonra kurulum bitmiş Oracle ‘ımız kurulmuştur.
Yazar : Mustafa Bektaş Tepe
Java && Oracle
![]()





















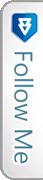

 Twitter
Twitter Facebook
Facebook Google
Google Email
Email Skype
Skype LinkedIn
LinkedIn
Haziran 10th, 2013 on 10:27
selam çok uğraştım bir türlü kuramadım aşağıda ki hatayı alıyorum sürekli:
bu adımda alıyorum hatayı : http://www.mustafabektastepe.com/wp-content/uploads/2012/03/W%C4%B1ndows-Oracle-Database-11g-Release-2-kurulum-9-300×226.png
“this test checks whether the length of the enviroment variable “PATH” does not exceed the recommended length.”
yardımcı olun lütfen…
Haziran 10th, 2013 on 12:14
o problemi çözdüm aynı sorunla karşılaşan arkadaşlar
bilgisayar sistem > ortam değişkenleri içinde yer alan “PATH” dizininde ki bazı gereksiz value lerei siliniz. Çok uzun diye böyle bir hata veriyor.
Haziran 10th, 2013 on 13:40
Ve eson bir hata ile daha karşılaştım onuda çözdüm. indiriken 2of1 ve 2of2 beraberi ndirin. 2of2 den çıkan klasörleri 2of1 in üzerine yazdırın ondan sorna setup u çalıştırın.
hata bu idi : WFMLRSVCApp.ear not found