Merhaba arkadaşlar bu yazımda kısaca Solarisin ne oldugundan ve daha sonrada Solarisin en son versiyonu olan Solaris 11’in kurulumunu anlatacagım.
Solaris’in ne olduguna gelirsek Solaris Sun Microsystems tarafından üretilen unix tabanlı açık kaynak kodlu bir işletim sistemidir.Sun microsystems’ide 2009 yılında Oracle firması satın aldıgı için Solaris’in şimdiki sahibi Oracle’dır.
Solaris işletim sistemi günümüz de masaüstü kullanıcılardan ziyade kurumsal projelerde kullanılıyor,kurumsal projeler de Solarisin daha fazla kullanılmasının beli başlı nedenleri ;
- Solaris işletim sisteminin diger işletim sistemlerine göre çok daha güvenli olması
- Solaris işletim sistemlerinde uzun süre kapatılmadan 7*24 hizmet edebilmesi
- Her türlü yazılım,servis sistemlerini işletim sistemini restart etmeden açıp kapatabilmemiz
- Arka planda çalışan bütün proseslere erişebildigimizden dolayı da işletim sistemini yönetmekte kolaylık saglaması
- Sistem maliyetlerinin düşük olması
bunların yanın da solarisin masaüstü kullanıcıların da çok fazla rahabet görmemesinin nedeni uzun yıllar boyunca sun microsystems donanımlara özel geliştirilmesi ve diger donanımların ihmal edilmesiyle birlikte Solaris’in son kullanıcılara da para ile satılmasıydı.
Ama 2005 yılı ile Sun microsystems’in duyurdugu OpenSolaris projesi ile Solaris işletim sistemi hem kurumlar da hem de masaüstü kullanıcıların da daha fazla ragbet görmesini sagladı.OpenSolaris projesi ile Solaris’in kaynak kodları dagıtıldı ve geliştirme grubları oluşturuldu.(Solarisin kaynak kodları)
SOLARİS 11 KURULUM
İlk olarak buradan Oracle Solaris 11 11/11 Live Media for x86 başlıgının altında ki iso dosyasını indiriyoruz.
NOT : Bu dosyayı indirmemizin sebebi solarisin bu sürümün kurulumunun daha görsel olması zaten diger sürümlerinde direk kodlarla kurulum yapılıyor ama bu başlık altında ki solaris sürümü daha görsel ve daha kolaydır.
İndirme işlemi bittikten sonra vmware’de ya da virtualbox’da sanal makinemizi oluşturabiliriz ben virtualbox da kuracagım siz isterseniz vmware’dede kuarabilirsiniz işlemler zaten aynı.
Virtualbox’da yeni diyerek yeni sanal makinemizi oluşturuyoruz.
Bu kısımda sanal makinemizin alacagı ismi verecegiz ve işletim sistemi ile versiyonunu seçip next diyecegiz.
Buradan bellek miktarımızı ayarlayacagız ve next diyecegiz.(Bellek miktarı için 768 mb yeterli ama biraz daha fazla verirsek daha iyi olur)
Create new hard disk’i seçerek next diyoruz ve yeni bir hard disk oluşturuyor.
VDI(VirtualBox Disk Image)’ı seçip next diyoruz ve sanal diskimizin kaydedilecegi dosya tipini seçeriz.
Dynamically allocated’ı seçerek next diyoruz ve sanal diskimizin ne şekilde oluşturalacagını seçiyoruz.
Sanal diskimizin nereye kaydedilecegi ve sanal diskimizin boyutunu ayarlayıp next diyelim.
Create diyerek sanal diskimizi oluşturalım.
Buradan sanal makinemizin ayaralarını görbiliriz ve çogu ayarı degiştirebiliriz.
Buradan iso diskimizi işletim sistemine göstermek için ayarlar butonuna tıklıyoruz.
Buradan da Depolama(Stroge) kısmını seçiyoruz ,empty yazan kısma iso dosyamızı gösteriyoruz ve tamam butonu tıklıyoruz.
Artık Solaris işletim sistemini kurmaya başlayabiliriz öncelikle Başlat butonuna tıklıyoruz.
Buradan Oracle Solaris 11 11/11 i seçerek devam ediyoruz.

Diger kısma geçmesi için bu kısımda hiç bir işlem yapmadan bekliyoruz.
Diger kısma geçmesi için bu kısımda da hiç bir işlem yapmadan bekliyoruz.
Bu kısımda klavye ve dil ayarları karşımıza geliyor hiç bir işlem yapmassak varsayılan olarak ingilizceyi seçer ve devam eder.
Install Oracle Solaris diyerek devam ediyoruz ve kuruluma başlıyoruz
Next diyerek kuruluma devam ediyoruz.
Buradan diskimizin tamamını işletim sistemize verip Next butonuna tıklayıp devam ediyoruz
Buradan bölgeyi,ülkeyi,zaman dilimini ve saati ayarlayıp Next butonuna tıklıyoruz.
Buradan adımızı,kullanıcı adımızı,şifremizi ve bilgisayarımızın ismini belirleyip next diyelim.
Karşımıza gelen kurulum bilgisinden sonra Install diyerek kuruluma başlatıyoruz.
Uzunca bir süre kurulum işleminin bitmesini bekliyoruz.
kurulum bitince sistemimizi reboot diyerek yeniden başlatıyoruz.
Sistemimiz kapandıktan sonra Sanal makinemizin ayarlarına girip Depolama(stroge) kısmından empty yazan bölümden Remove diyerek diskimizi makinemizden çıkartalım.
Oracle Solaris 11 11/11 seçerek işletim sistemini başlatıyoruz.
Ve bir süre bekliyoruz.
Kullanıcı adımızı ve password’ımızı girerek devam edelim.
Ve son olarak da mousemızın sagına tıklayıp terminali açalım.
Terminalimizi açtıktan sonra su komutyla root’a baglanmak istedigimiz de bizden onaylamak adına ilk başta eski passwordumuzu daha sonra da yeni password’u vermemizi ister.
NOT : Solaris işletim sistemi eski passwordun yeni passworda verilmesini kabul etmiyor.
NOT : Solaris işletim sistemin açılması kapatılması diger işletim sistemlerine göre baya uzun sürüyor.
Yazar : Mustafa Bektaş Tepe
Java && Oracle
![]()



































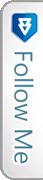

 Twitter
Twitter Facebook
Facebook Google
Google Email
Email Skype
Skype LinkedIn
LinkedIn
Temmuz 15th, 2013 on 11:01
Bilgileriniz için teşekkür ederim devamını bekliyoruz…
Temmuz 30th, 2013 on 16:05
İlginiz için çok Teşekürler ilk fırsat buldugumda yazmaya devam etmeyi planlıyorum.
Aralık 24th, 2013 on 21:43
emeğiniz için teşekkürler, kullanımı ile ilgili de bilgi verirseniz çok sevinirim.