Merhaba arkadaşlar bu yazımda Linux işletim sistemi üzerine Oracle Weblogic 12.1.1 kurulumunu anlatacagım.
1. Weblogic Kurabilmek için sistemimiz de JDK’nın kurulu olması gerekir.Buradan bize uygun JDK’mızı indirebiliriz.(Benim işletim sistemim 64 bit linux oldugu için jdk-7u2-linux-x64.rpm adında ki JDK’yı indiriyorum)
2. İndirdigim rpm uzantılı dosyamın bulundugu dizine giderek aşagıda ki kodu çalıştırıyor ve JDK’mı kuruyorum.
$ rpm -Uvh jdk-7u2-linux-x64.rpm
3. Daha sonra buradan Weblogic 12.1.1 sürümünün indirilmesi lazım.(Ben Generic Installer (997MB) olan weblogici indiriyorum)
4. İndirme İşlemi bittikten sonra hostname’imizi aşagıda ki gibi root kullanıcısıyla düzenleriz.
$ vi /etc/hosts
127.0.0.1 localhost.localdomain localhost
192.168.1.100 weblogic weblogic
5. Weblogic 12.1.1’in işletim sisteminde çalışacağı kullanıcı ve grupları aşagıda ki gibi oluştururuz ve parolalarımızı belirleriz.
groupadd -g 1000 oinstall
useradd -u 1100 -g oinstall oracle
passwd oracle
6. Weblogic’in kurulacağı dizin oluşturur ve yetkileri veririz.
mkdir -p /u01/app/oracle/middleware
chown -R oracle:oinstall /u01
chmod -R 775 /u01/*
7. Oracle kullanıcısıyla login oluruz ve aşagıda ki gibi .bash_profile‘ı düzenleriz.
$ vi .bash_profile
MW_HOME=/u01/app/oracle/middleware; export MW_HOME
JAVA_HOME=/usr/java/jdk1.7.0_02; export JAVA_HOME
PATH=$JAVA_HOME/bin:$PATH; export PATH
# JDK 7 Requirement
USER_MEM_ARGS=”-Xms32m -Xmx200m -XX:MaxPermSize=350m”
8. Daha sonra indirmiş oldugumuz Weblogicin bulundugu dizine gider ve aşagıda ki kodla Weblogic kurulumunu başlatırız.(Benim indirmiş oldugum weblogic’in adı wls1211_generic.jar oldugu için kurulum da ben bu isimlendirmey i yapıyorum)
$ $JAVA_HOME/bin/java -Xmx1024m -jar wls1211_generic.jar
9. Karşımıza gelen ekrana Next diyerek devam ederiz.

10. Middleware yolunu girip Next diyerek devam ediyoruz.

11. E-mail ve Oracle support bilgilerini istiyor boş bırakıp Next Dedigimiz de aşagıda ki ekran karşımıza geliyor.Bu kısmı da Next diyerek geçiyoruz.

12. Yes diyerek devam ediyoruz.

13. Proxy ayarlarını girmemizi istiyor.Ben “I wish to remain uninformed of security issues in my configuration or this machine has no Internet access” seçenegini seçerek Continue diyerek devam ediyoruz.

14. Typical seçenegini seçerek Next ile devam ederiz.

15. Java home’u .bash_profile’e set ettigimiz den dolayı JDK seçili olarak gelecekdir.Next diyerek devam ederiz.

16. Kurulum yollarının gelmiş olması lazım bu yüzden bu kısmı da Next diyererek devam ederiz.

17. Next diyerek kuruluma devam ederiz.

18. Kurulumun bitmesini bekleriz.

19. Kurulum bittiğinde “Run Quickstart” kutucuğundaki işareti kaldırıyoruz ve Done ile pencereyi kapatıyoruz.Ve Weblogic kurulumu bitti artık domain kurulumuna geçiyoruz.

20. “Getting Started with Weblogic Server 12.1.1” seçenegini seçerek devam ediyoruz.

21. “Create a new Weblogic domain’i” seçerek devam ediyoruz.

22. “Generate a domain configured automatically to support the following products” seçilerek devam edilir.

23. Domain ismimizi verip devam ederiz.

24. Kullanıcı adı ve şifrelerimizi verip devam ederiz.

25. Jdk’nin seçili oldugundan emin olur Next ile devam ederiz.

26. Hiç bir şey seçmeden Next ile devam ederiz.

27. Create diyerek başlatırız.

28.Kurulum işlemi bitmiştir.Done diyerek çıkarız.

29. Aşagıda ki kod ile domainimizin kurulu oldugu dizine gider ve start işlemini yaparız.
$ cd /u01/app/oracle/middleware/user_projects/domains/testDomain/
$ ./startWebLogic.sh
30. “http://localhost:7001/console” adresinden weblogic konsoluna gideriz.Kullanıcı adı ve şifremizi girerek login oluruz.

31. Weblogic yönetim paneli karşımıza gelir.
Yazar : Mustafa Bektaş Tepe
Java && Oracle
![]()










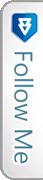

 Twitter
Twitter Facebook
Facebook Google
Google Email
Email Skype
Skype LinkedIn
LinkedIn