Performans testleri sırasında, sonuçları etkileyen birçok parametre vardır. Hardware özellikleri, (varsa) network hızı, işletim sistemi vs. Bir bütün olarak bütün bu parametreler önem kazanıyor.
İşte, bunlardan biri de harddisk okuma/yazma(disk I/O) hızıdır. Sonuçları iyi yorumlayabilmek adına, normal şartlarda diskin I/O değerlerini bilmemiz önemlidir.
Depolama satıcıları, ürünleri üzerinde sonsuz miktarda performans verisi sunar, ancak bilgiler, bir Oracle veritabanı tarafından kullanıldığında, depolamanın nasıl performans göstereceğini yansıtmaz. Burada, işletim sistemi seviyesinde ve Oracle tarafından sağlanan bazı yardımcı programlar da dahil olmak üzere depolama sistemlerinizin performansını test etmek için birkaç yoldan bahsedeceğiz.
NOT : Oracle araçları (utilities), Oracle veritabanı tarafından gerçekleştirilen işlem türlerini taklit etmek için benzetilmiş bir yük kullanır. Uygulamalarınızın ürettikleri performans seviyesini başarabileceklerinin garantisi yoktur.
Disk performans testleri, buffer ve gerçek disk hızı olarak ayrılmaktadır. Buffer ön belleğin verdiği tepki süresidir. Gerçek disk hızı ise, diskinizin fiziksel olarak yazma / okuma işlemlerine verdiği tepki süresidir. İşleme başlangıç süresi, işlemi bitirme süresi ve işlemin disk boyutu olarak kriterler bulunmaktadır.
Biz bu yazımızda disk performansını ölçmek için aşağıdaki araçları sırayla kullanacağız.
- dd
- hdparm
- ORION
- CALIBRATE_IO
![]()










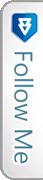

 Twitter
Twitter Facebook
Facebook Google
Google Email
Email Skype
Skype LinkedIn
LinkedIn